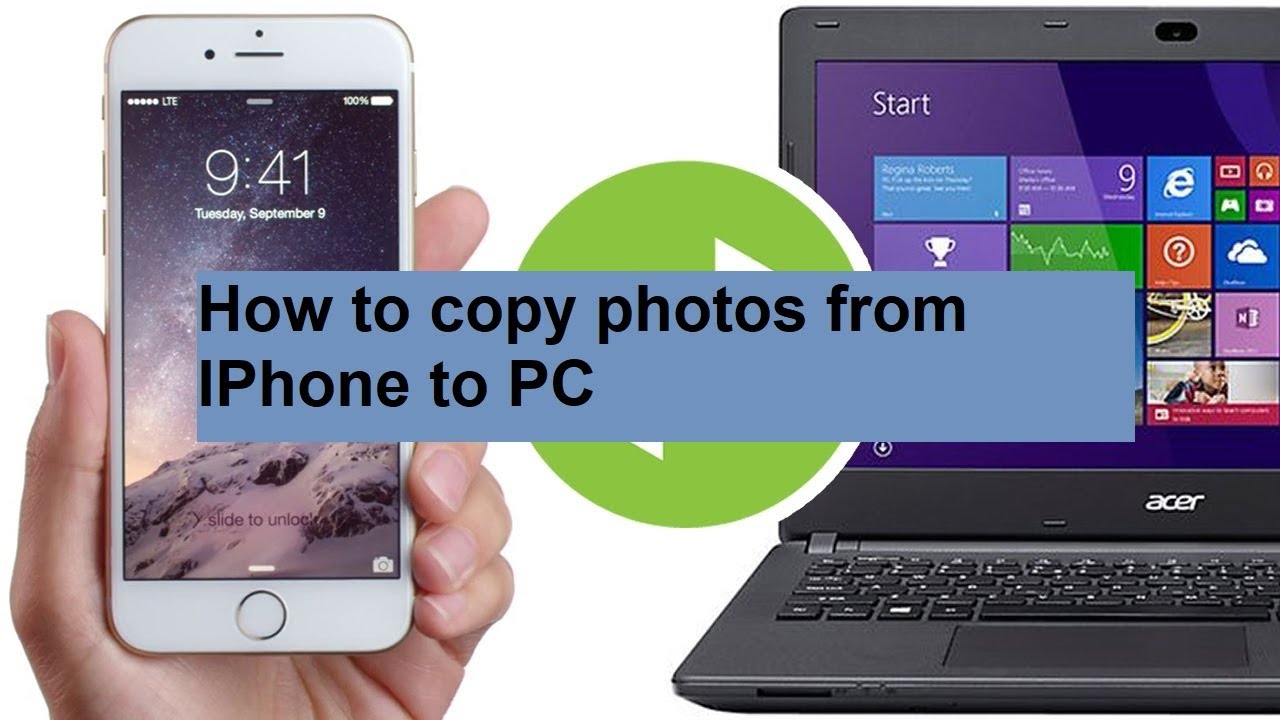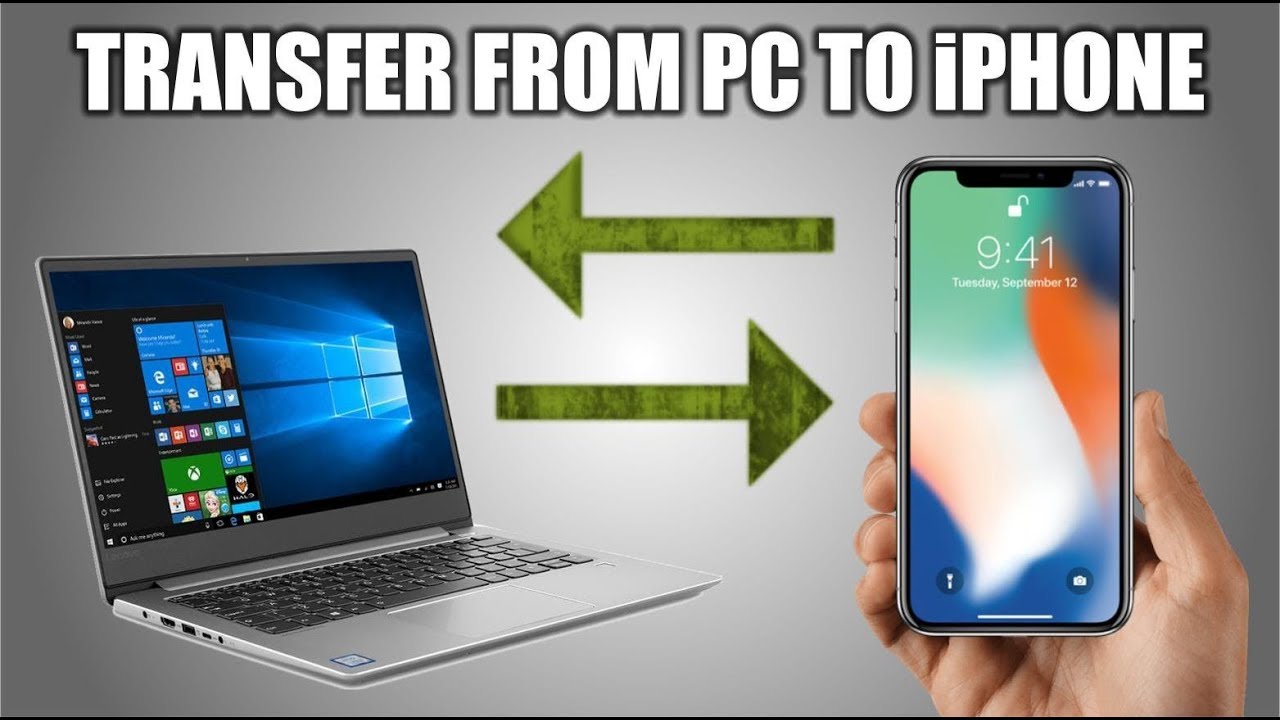How To Move Photos From Computer To IPhone: A Complete Guide
Transferring photos from your computer to your iPhone can seem daunting at first, but it is a straightforward process that can be done in several ways. In this comprehensive guide, we will explore various methods to help you move photos seamlessly from your computer to your iPhone. Whether you are a tech novice or an experienced user, you will find the information you need to make this transfer smoothly. Let's dive in!
In today’s digital age, we often take countless photos that capture our cherished moments. With the convenience of smartphones, these pictures can easily be accessed and shared. However, many users still prefer managing their photo libraries on a computer. Whether you are looking to free up space on your iPhone or simply want to organize your photos better, knowing how to transfer your pictures between devices is essential.
This article will cover several methods for transferring photos from your computer to your iPhone, including using iTunes, iCloud, and third-party applications. We will also provide step-by-step instructions to ensure you can follow along with ease. By the end of this guide, you'll be equipped with all the knowledge you need to move your photos effortlessly.
Table of Contents
- Method 1: Using iTunes
- Method 2: Using iCloud
- Method 3: Using Photos App on Mac
- Method 4: Using Third-Party Applications
- Common Issues and Troubleshooting
- Tips for a Smooth Transfer
- Conclusion
Method 1: Using iTunes
One of the most common ways to transfer photos from your computer to your iPhone is by using iTunes. Follow these steps:
Step 1: Install iTunes
- Ensure you have the latest version of iTunes installed on your computer. You can download it from the official Apple website.
Step 2: Connect Your iPhone
- Use a USB cable to connect your iPhone to your computer.
- Open iTunes, and wait for it to recognize your device.
Step 3: Sync Photos
- Click on the device icon in iTunes.
- Select the "Photos" tab from the sidebar.
- Check the box that says "Sync Photos." You can choose to sync all photos or select specific folders.
- Click "Apply" to start the transfer process.
Method 2: Using iCloud
If you prefer a wireless method, using iCloud is a great option. Here’s how to do it:
Step 1: Enable iCloud on Your iPhone
- Go to "Settings" on your iPhone.
- Tap on your name at the top, then select "iCloud."
- Turn on "Photos" to enable iCloud Photos.
Step 2: Upload Photos to iCloud from Computer
- On your computer, open a web browser and go to the iCloud website.
- Log in with your Apple ID.
- Select "Photos," then click the upload icon to add photos from your computer.
Step 3: Access Photos on Your iPhone
- Once the upload is complete, you can access your photos on your iPhone through the Photos app.
Method 3: Using Photos App on Mac
If you are using a Mac, you can use the Photos app to transfer images easily:
Step 1: Open Photos App
- Connect your iPhone to your Mac using a USB cable.
- Open the Photos app on your Mac.
- Click on the "Import" tab.
Step 2: Select Photos to Import
- Choose the photos you want to transfer from your Mac to your iPhone.
- Click "Import Selected" to start the transfer.
Method 4: Using Third-Party Applications
For those who prefer using third-party applications, there are several options available to assist with photo transfers. Here are a few popular applications:
- Image Capture: This built-in Mac tool allows you to transfer photos to your iPhone easily.
- Dropbox: Upload photos to Dropbox from your computer, then access them on your iPhone using the Dropbox app.
- Google Photos: Backup photos from your computer to Google Photos and access them from your iPhone.
Common Issues and Troubleshooting
While transferring photos, you might encounter some common issues. Here are a few troubleshooting tips:
- Ensure your iPhone is updated to the latest iOS version.
- Check if you have enough storage space on your iPhone.
- Restart both your computer and iPhone to resolve any connection issues.
Tips for a Smooth Transfer
To ensure a hassle-free photo transfer, consider the following tips:
- Keep your software updated on both your computer and iPhone.
- Create backups of your photos before transferring them.
- Organize your photos in folders for easier selection during the transfer.
Conclusion
Transferring photos from your computer to your iPhone is a straightforward task that can be accomplished using various methods, including iTunes, iCloud, and third-party applications. By following the steps outlined in this guide, you can easily manage your photo library and ensure that your precious memories are always at your fingertips.
We hope you found this guide helpful! If you have any questions or suggestions, feel free to leave a comment below. Don't forget to share this article with friends who might also find it useful. Happy photo transferring!
Thank you for visiting our site, and we look forward to bringing you more informative articles in the future!
Exploring Famous Italian Last Names: A Journey Through Culture And Heritage
Exploring The Concept Of Futuristic Cities: A Glimpse Into Tomorrow
Heartfelt Death Quotations For Loved Ones: Finding Comfort In Words